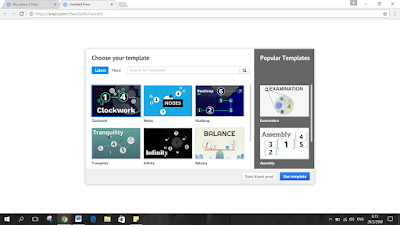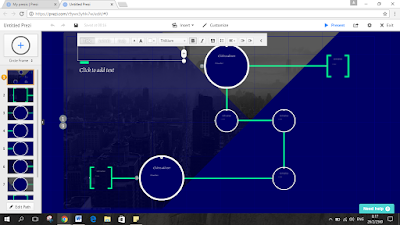Wordle
What is Wordle?
Wordle is a web toy you can use to create word clouds, or shapes made up of words, out of some text. In a Wordle, the words that are used most frequently are larger. You can write your own text or copy and paste text from somewhere else.
How to use wordle.
First, go to http://www.wordle.net/
Second, click “Create” at the top of the page or “Create your own”
Third, copy and paste or type your text in the box. Don’t worry about commas or any other punctuation marks. Put a ~ between any words/phrases you want to keep together.
Fourth, click “Go” to create your word cloud.
Next, once you’ve created your word cloud, you can modify your cloud by clicking the menus at the top, or you can click on randomize to get Wordle to do that for you. Right click on a word to remove it from your cloud.
Finally, click print, save or screen capture to get a copy of your word cloud for later use.
If you can't see word cloud, you have to download and install Java. So you can watch the video "How to download and install Java"
How to apply in classroom.
For the activity in classroom( have a computer and the internet.)
1.I will divide student into 5 groups. (5 students for 1 group)
2. Give a number 1-5 for a student of each group.
3. Show the picture from wordle on the projector at the front of classroom.
4. I will say the word about my lesson. If I chose number1 and I say “accessory”, the student who have a number1 of each group have to go to the front and touch the word about accessory and say it.
5. I will say the word about my lesson. If I chose numeber2 and I say “make up”, the student who have a number1 of each group have to go to the front and touch the word about make up and say it.
6. Student who can touch the word first and correctly will get 5 points.
7.Student who can touch the word second and correctly will get 4 points.
8. Student who can touch the word third and correctly will get 3 points.
9. Student who can touch the word fourth and correctly will get 2 points.
10.Student who can touch the word five and correctly will get 1 points.
For the activity in classroom. ( don’t have the internet.)
I will save the picture to my laptop for my activity in classroom and show it on the projector.
So, students will enjoy touching my word and they can say the word by themselves.
So, students will enjoy touching my word and they can say the word by themselves.
Watch more about Wordle